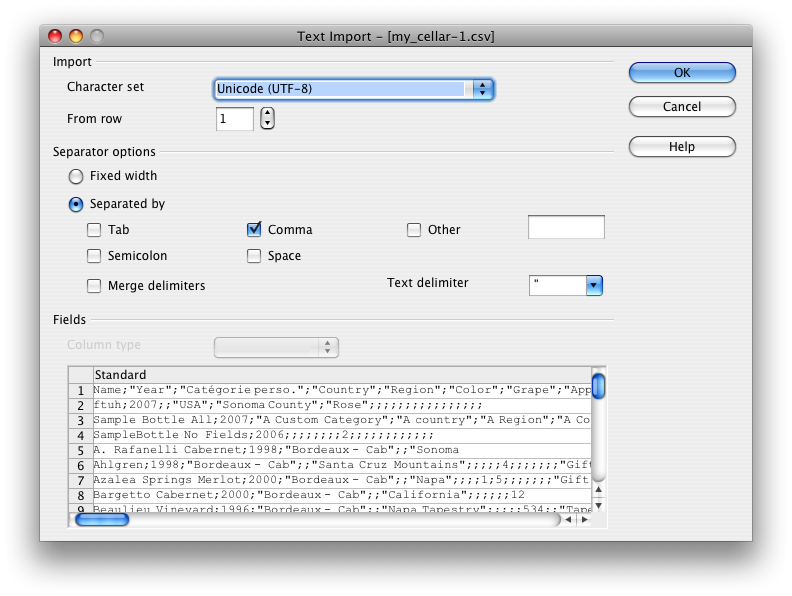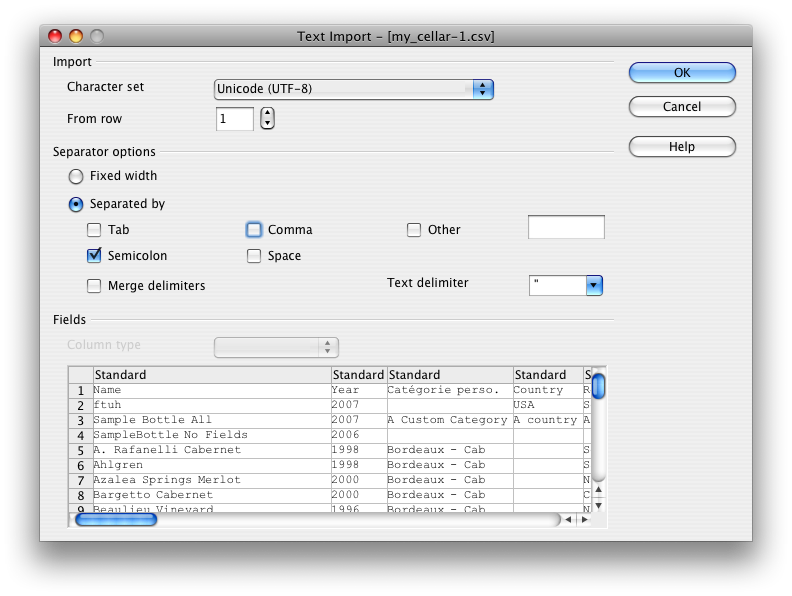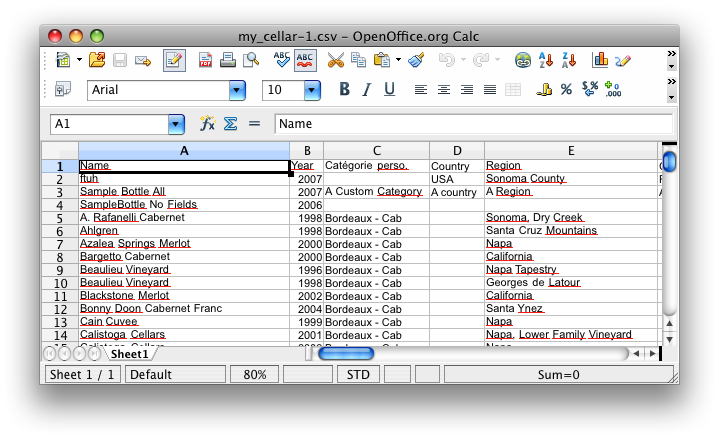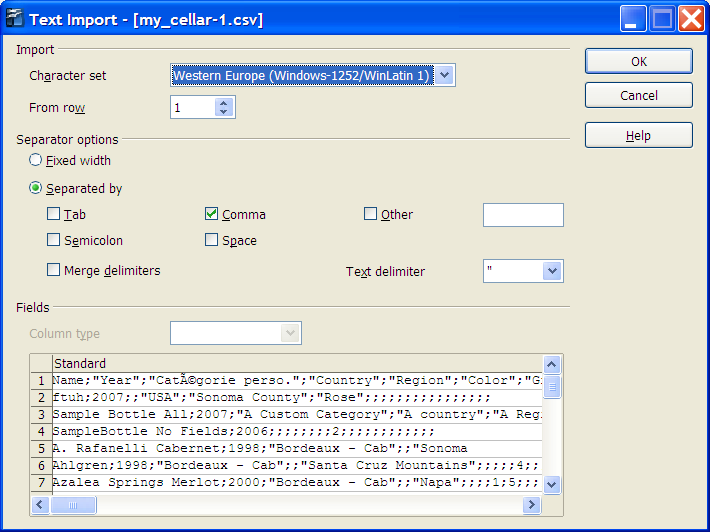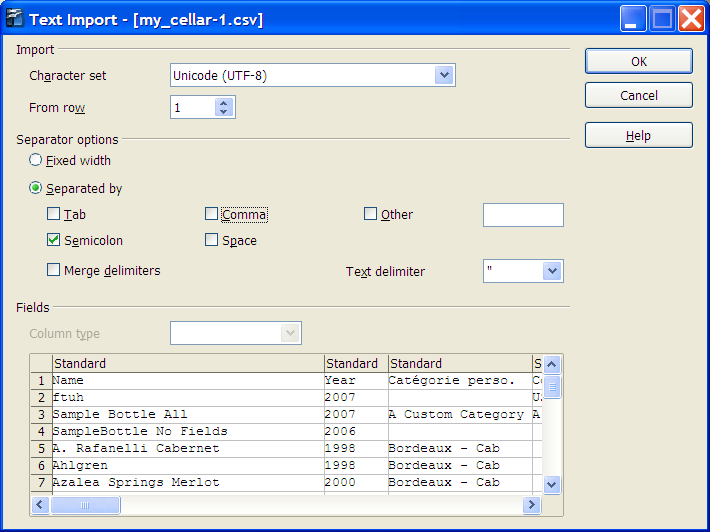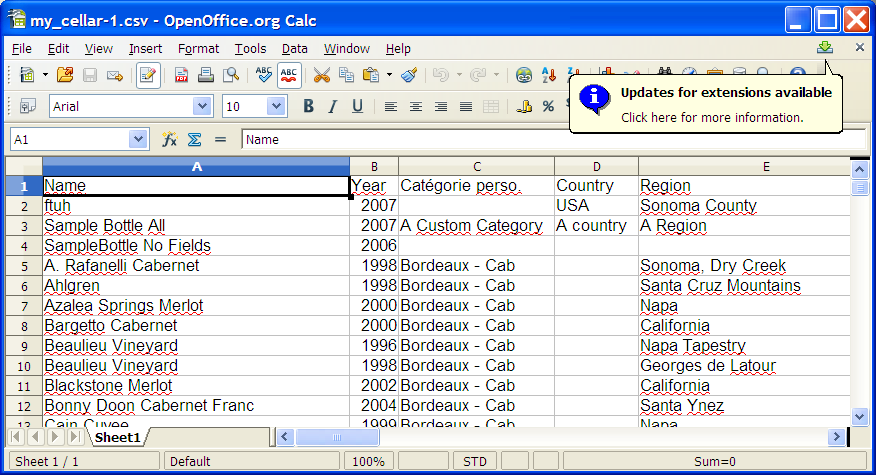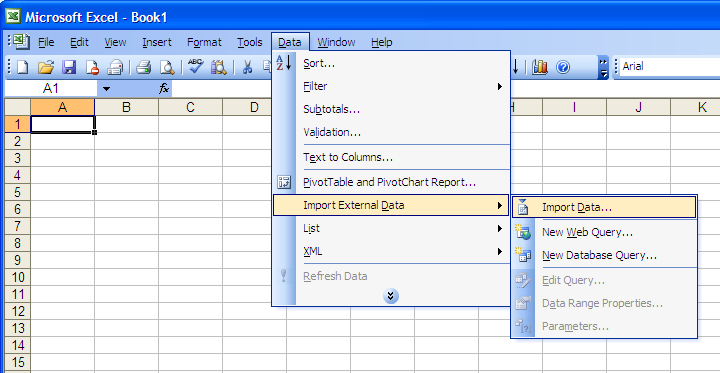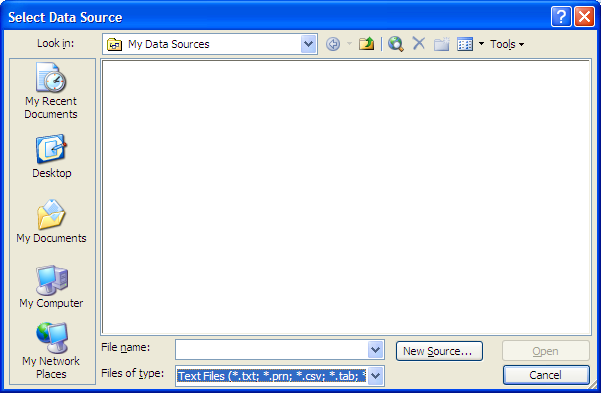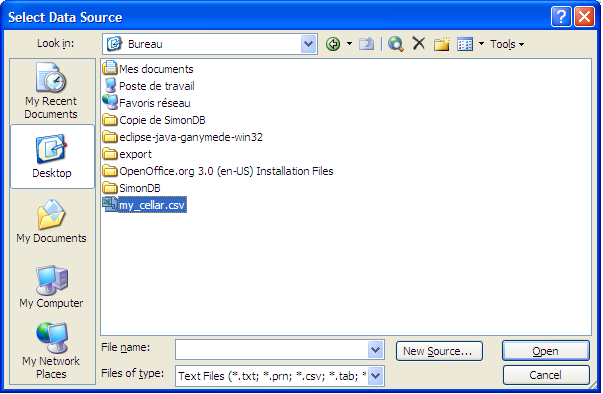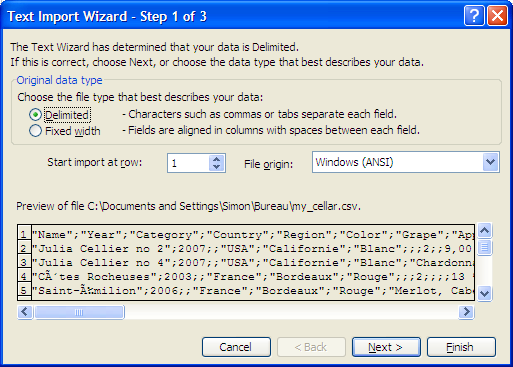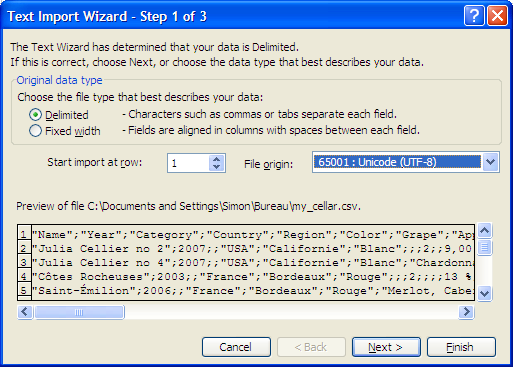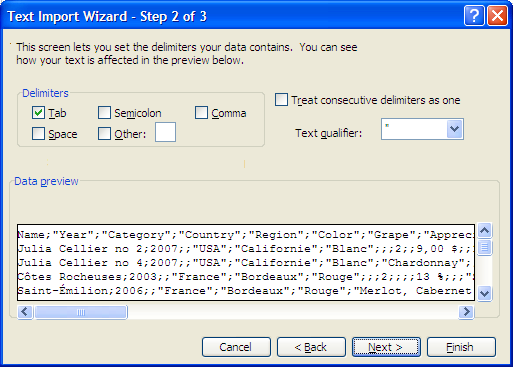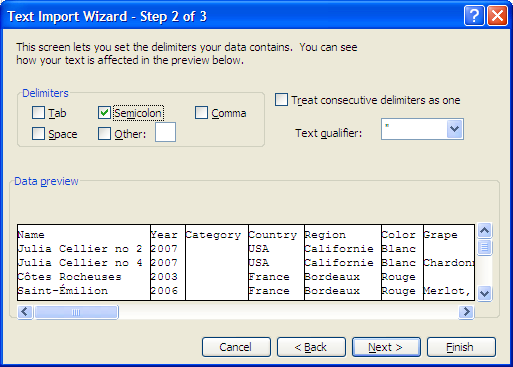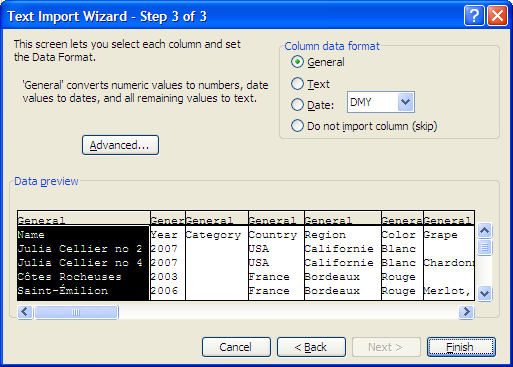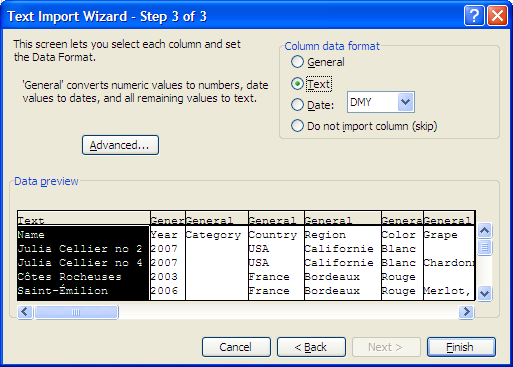(available for free download at:
Open Office Web Site
1.Double clicking on "my_cellar.csv" in your Finder, Open Office will present you with a screen that will look like this:
Original Open Office Screen when not modified
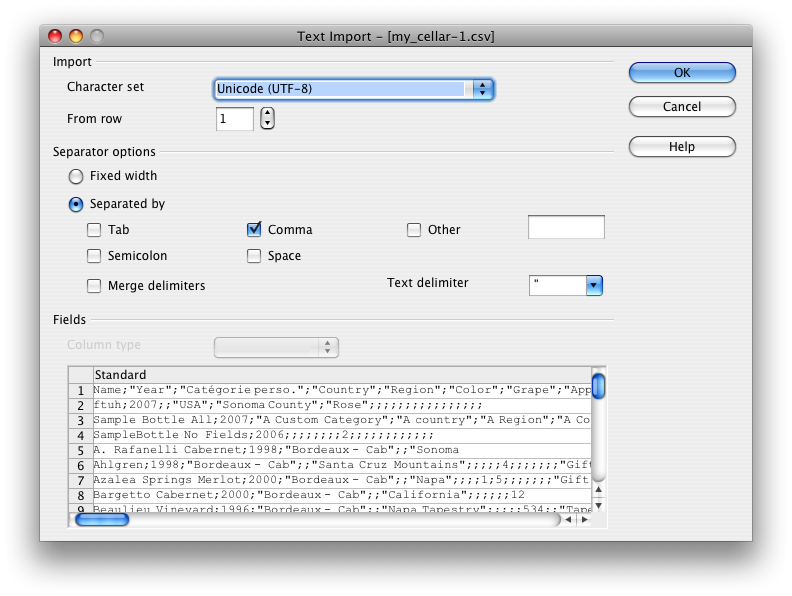
2.Change the settings to look like this and click OK
-uncheck the "Comma" checkbox
-check the "Semicolon" checkbox
Open Office Screen with settings for Wine Cellar
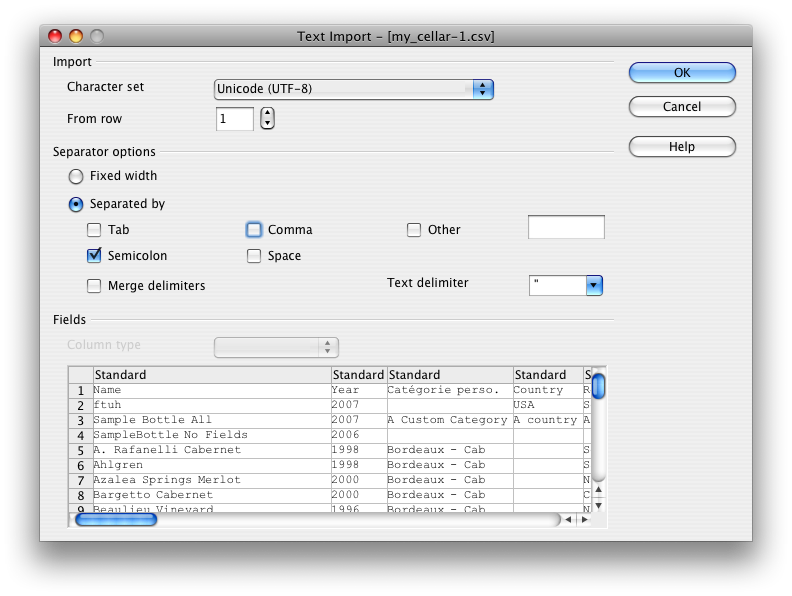
3.You can now work with your wine cellar exported from your iPhone. The result should look like this:
Final Results
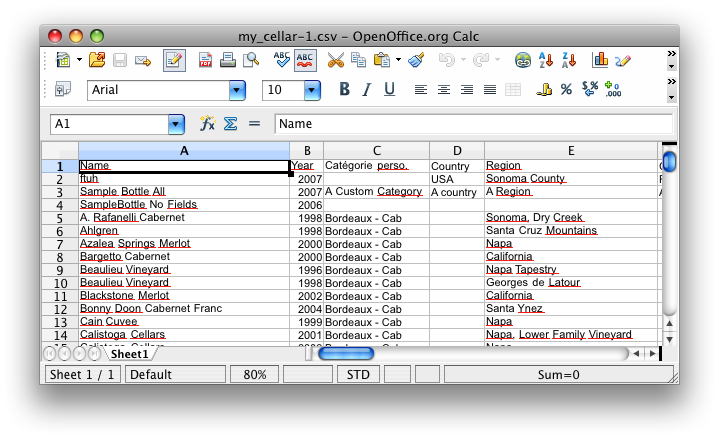
(available for free download at:
Open Office Web Site
1.Double clicking on "my_cellar.csv" in your Finder, Open Office will present you with a screen that will look like this:
Original Open Office Screen when not modified
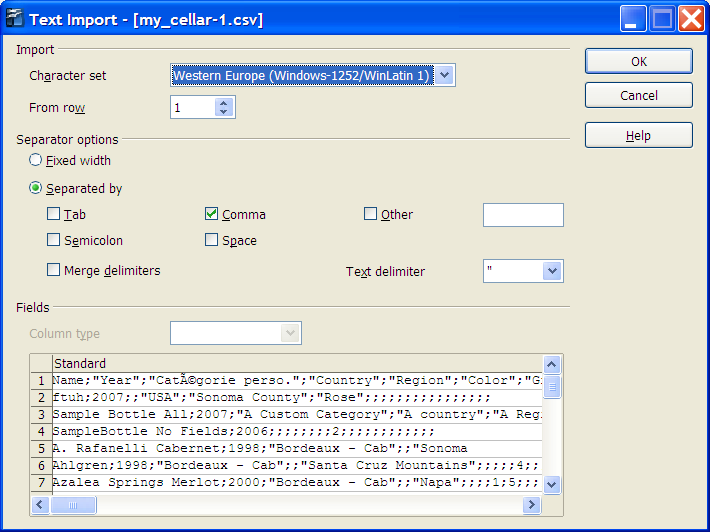
2.Change the settings to look like this and click OK
-uncheck the "Comma" checkbox
-check the "Semicolon" checkbox
Open Office Screen with settings for Wine Cellar
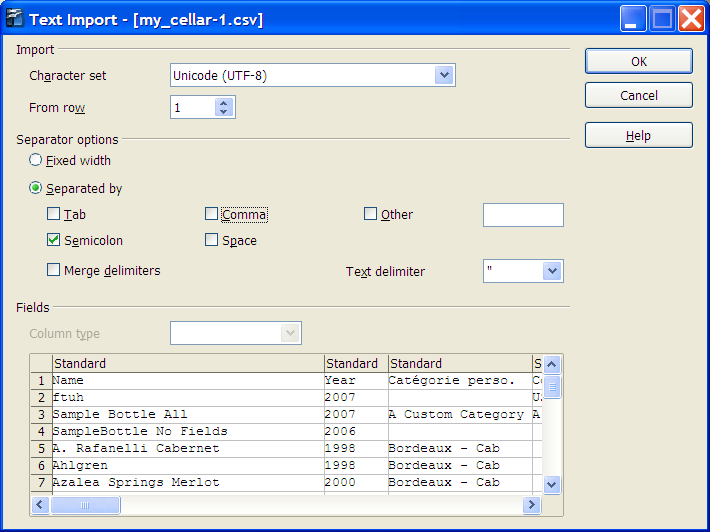
3.You can now work with your wine cellar exported from your iPhone. The result should look like this:
Final Results
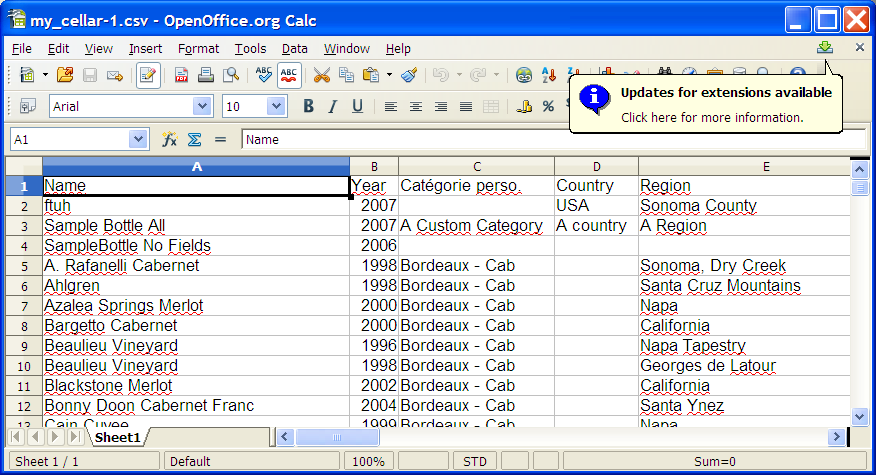
Importing Instructions
Instructions will be improved as user feedback is received, so feel free to ask questions if you are having problems or if you feel some instructions are unclear.
Click
here to send an email.
Important thing to know:
MS Excel cannot generate a csv file with the proper format needed by Wine Cellar PRO. Please use Open Office as it is much simpler to use (and free) as seen in the "Exporting instructions" or let me know if you can save a csv file that has the right format.
Do not use ; (semi-colon) in the names, description comments, etc. Use the . (dot) or a comma.
Do not use " (double quotes) in the names, description comments, etc. You can use the single quote instead
These are restriction due to the file format used.
You can download the file format template: Template.csv
Make sure you right click and save as "Template.csv"
This file contains an example of a bottle that will be successfully imported.
All you have to do is to insert more lines in the file
Or you could format an existing Excel spread sheet will all your bottles to follow the format of the template.
Make sure the order of the columns is exactly the same
If you have less information of what is presented in the template, leave the column empty
If you have more information of what is presented in the template, do not enter it in the file.
the CSV file format used is the following:
Separated by: ; (Semicolon)
Text Delimiter: " (double quote)
Columns to pay special attention:
Date purchased, Date Tasted
Make sure the date format ends up the same on your iPhone. Depending on your local region, it could be either YYYY-MM-DD or DD-MM-YYYY.
Favorites
Leave this columns empty if you don't want a bottle to show up in your favorite list.
Put 1 if you want the bottle to show up in your favorite list.
Percentage of alcool
Price
I suggest trying to import your list with only a few bottles in it and see the results on the iPhone before trying to import your whole cellar.
Once the results are satisfying and the columns that need more special attention are fine, you can import your whole cellar.
If a bottle is already on the iPhone (To be considered the same bottle, the 'Name' and 'Year' must be the same), the information about this will be updated. (The pictures will be kept)
All the new bottles in your file will be added to the list.
You cannot delete bottle when you are importing. You must manually delete them on your iPhone.
Bottles can only be added or updated using the import feature.
When the exporting of pictures will be supported, you will be able to put back all your pictures on your iPhone and assign them back to the bottles. This will be useful if you are upgrading from Wine Cellar. So don't delete Wine Cellar yet if you have upgraded and you want to keep your pictures.
Wine Cellar Pro Features:
Wine Cellar PRO offers everything from Wine Cellar with the added feature of importing your cellar from your PC or Mac into the iPhone.
The limit of 500 bottles is increased to 1500 bottles.
With Wine Cellar Pro, you can fully manage your cellar using the import/export function. You can do all the editing on your PC and import it to your iPhone so there is no need to type your 400+ bottles on your iPhone. (Pictures are not imported yet)
The file format used is csv (OpenOffice is an excellent tool to edit the file) or use the more simple Companion to view and edit your cellar (Mac OS X only).
The file format is very convenient if you already have your cellar in a database or in an excel spreadsheet. The conversion to the Wine Cellar format is very simple.
2 ways are offered to import your cellar:
- Using the embedded website hosted on the iphone, and using you favorite web browser to access it and upload your file to the iPhone. (Same as Exporting your cellar to your PC)
A good indicator to know that both your PC/Mac and your iPhone are on the same network is to compare their IP address. They should have the same first 3 groups of numbers. Only the last group should be different.
- Example 1: (they are both on the same network): 192.168.0.102 and 192.168.0.149
- Example 2: (they are not on the same network): 192.168.1.199 and 10.123.3.123
or
- By hosting your cellar file on a web site and accessing it with your iPhone (Wi-Fi or 3G connexion required)
- First, you must put your wine cellar file on a web site so it will be accessible from your iPhone. For example, the file would be accessible on a web site like so:
http://www.myPersonalWebSite.com/myCellar.csv
- Then, on your iPhone, you must open Safari and type this address: (using the example address from the #1)
winecellar://http://www.myPersonalWebSite.com/myCellar.csv
The format is: winecellar://Address of your web server/yourCellarFile.csv
You can use MS Excel, Open office or any software that can edit csv files (Comma Separated Values).
The file format used is:
UTF-8 for the character set
; (semi-colon) as the separator value
" (double quotes) as the text delimiter
With this simple file format, it is easy to modify or adapt any excel spread sheet or any kind of list that you already have about your bottles and then import it into the iPhone.