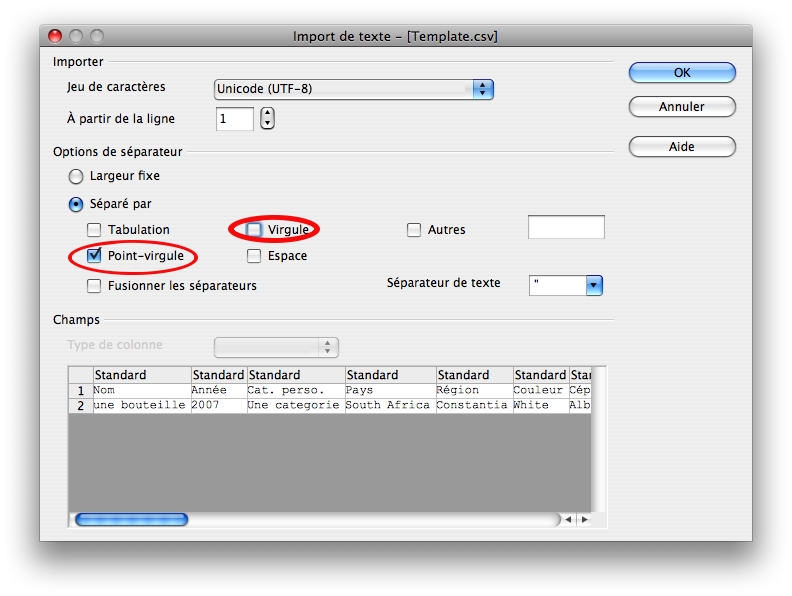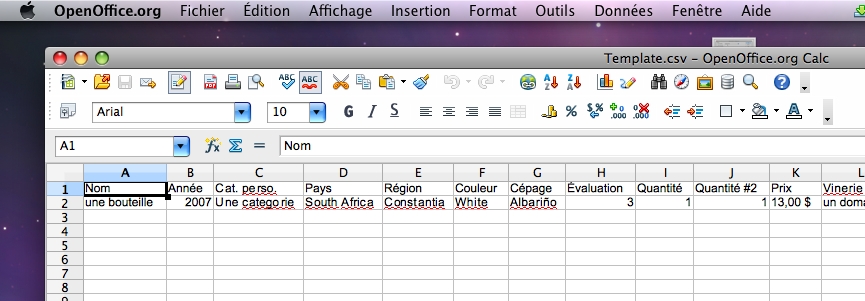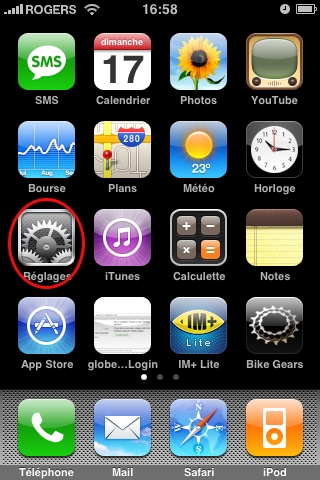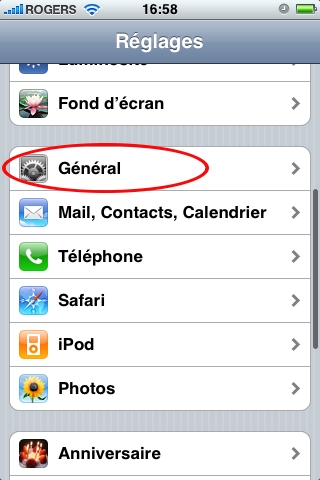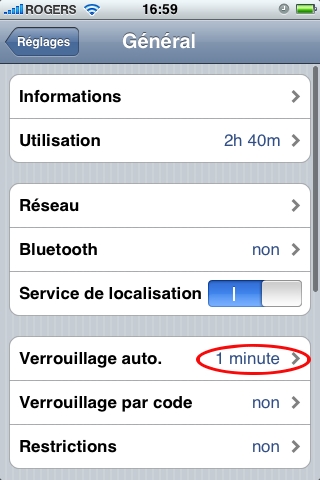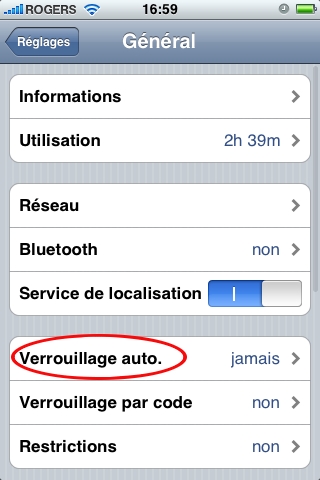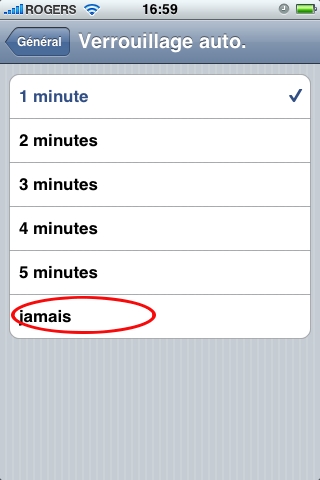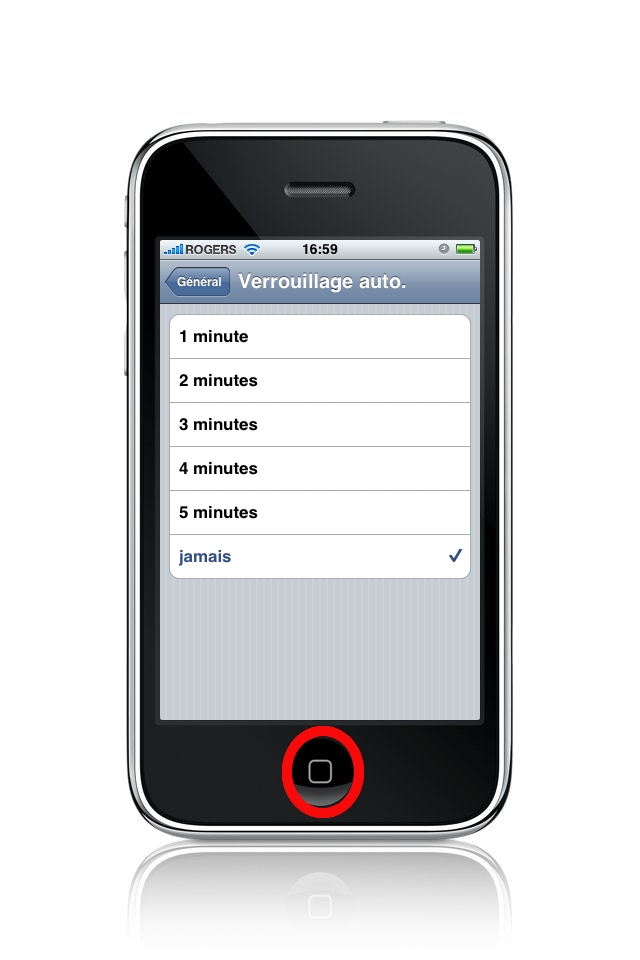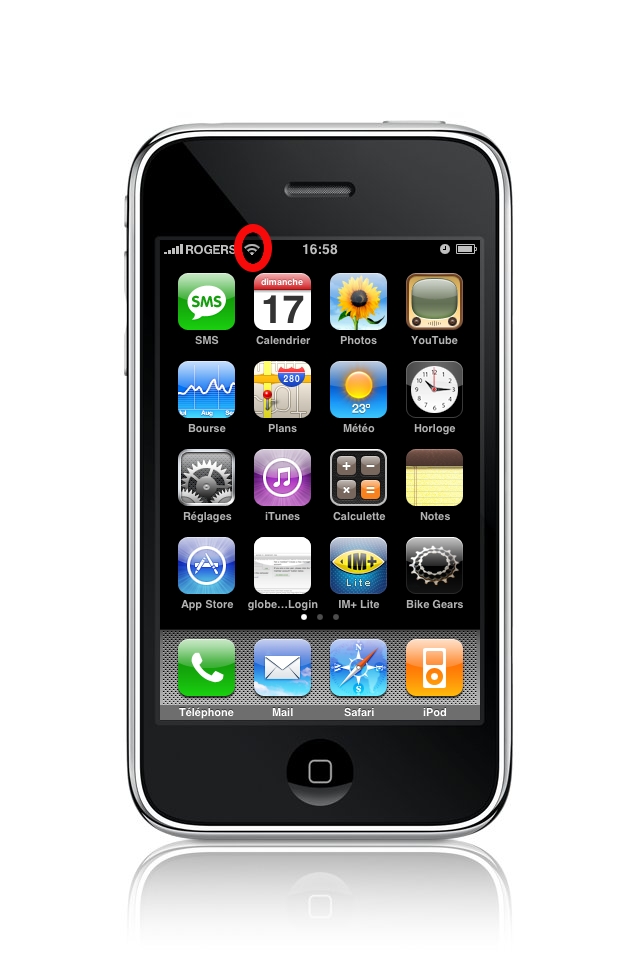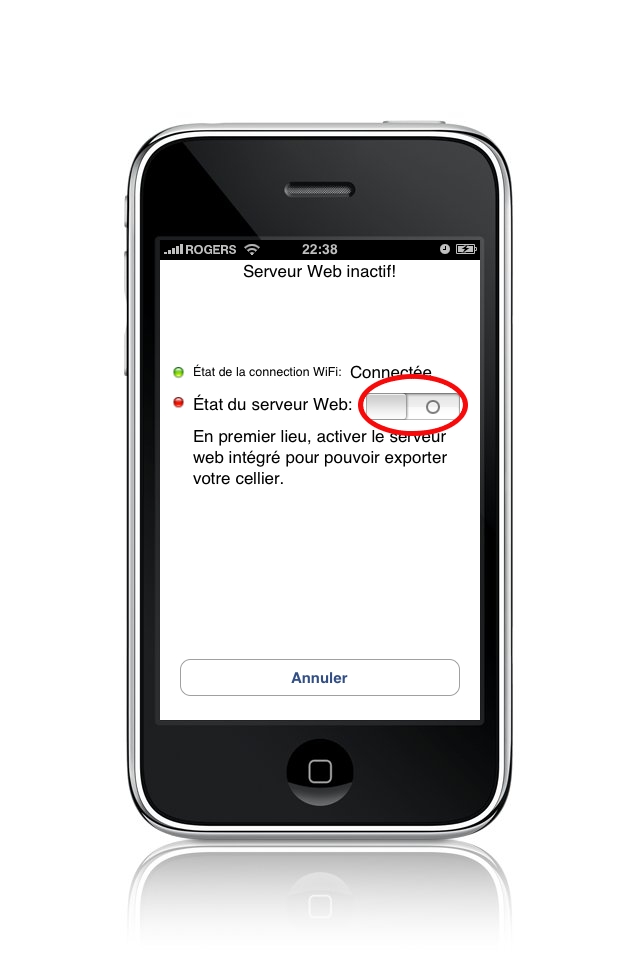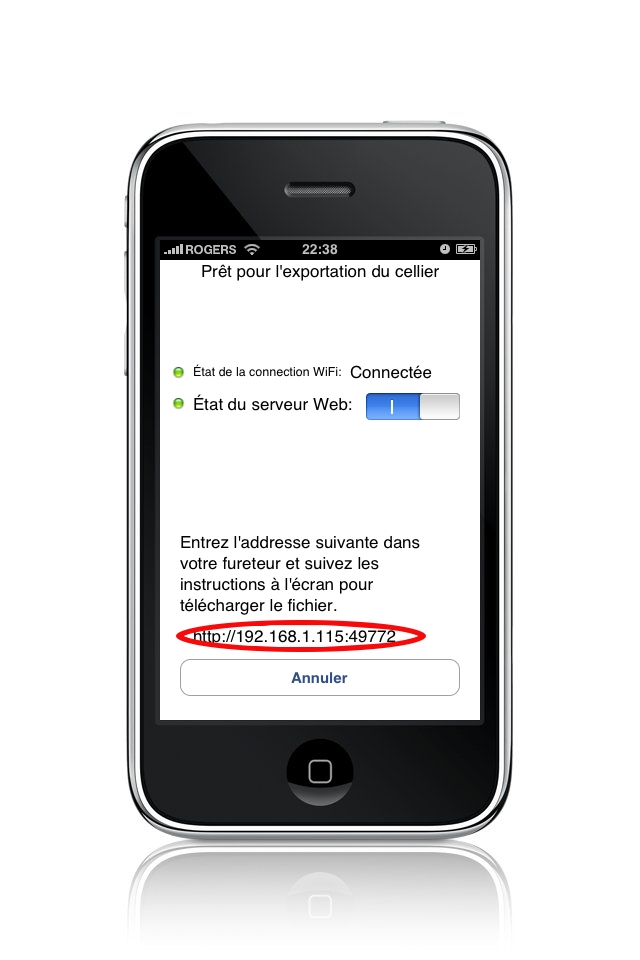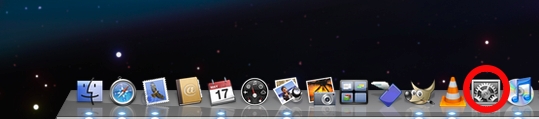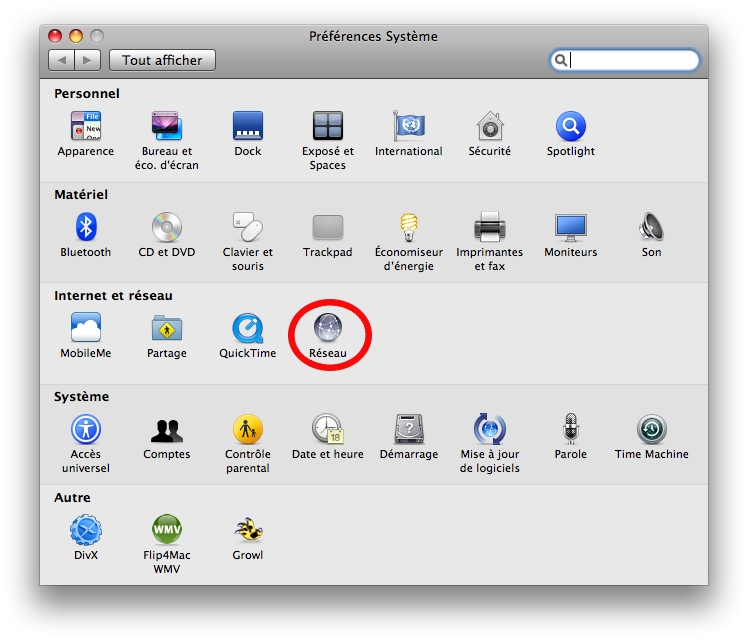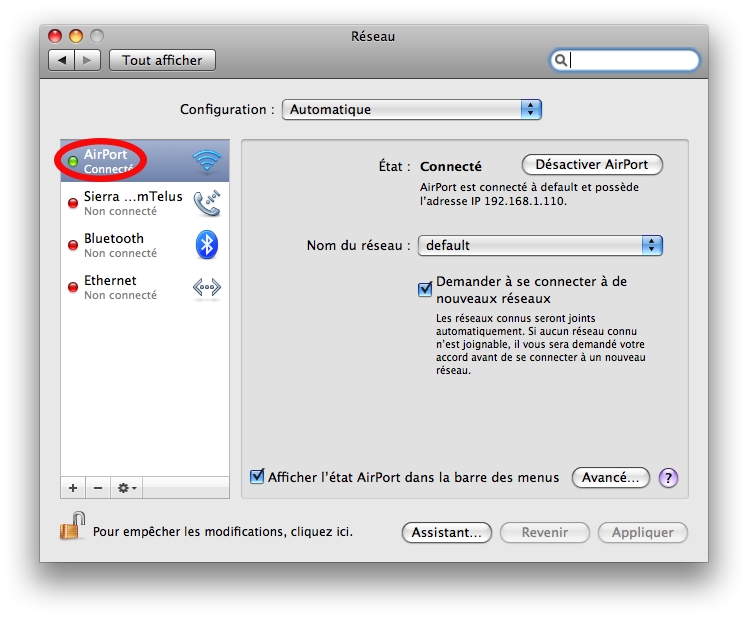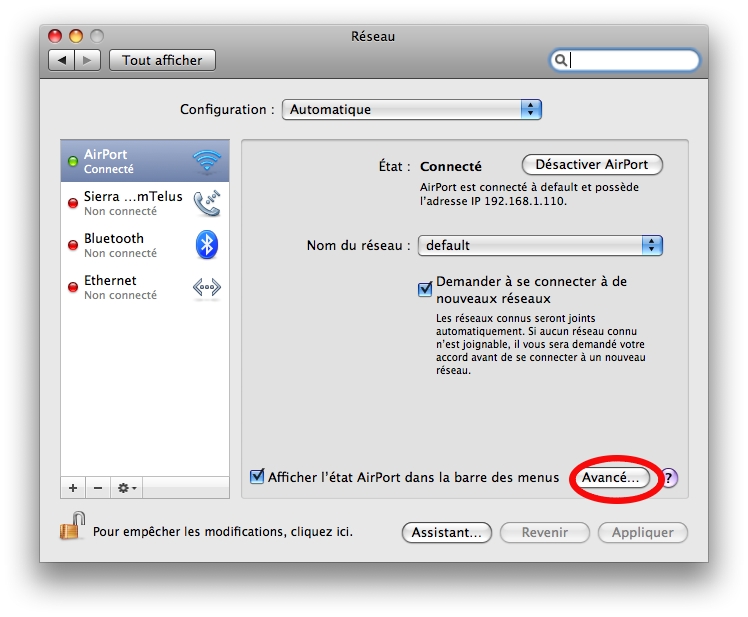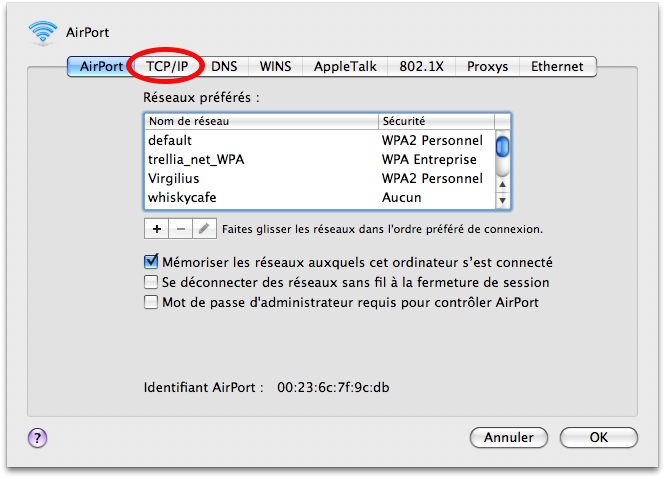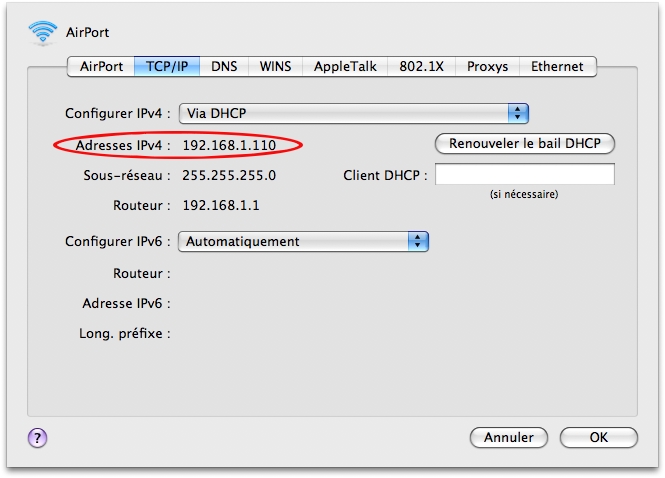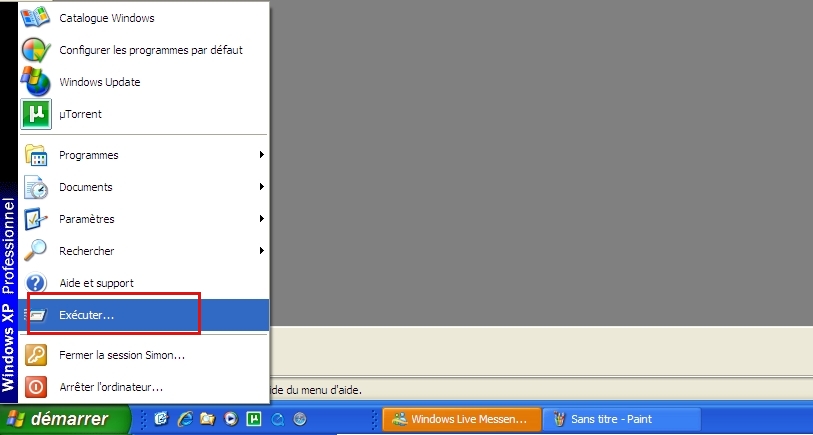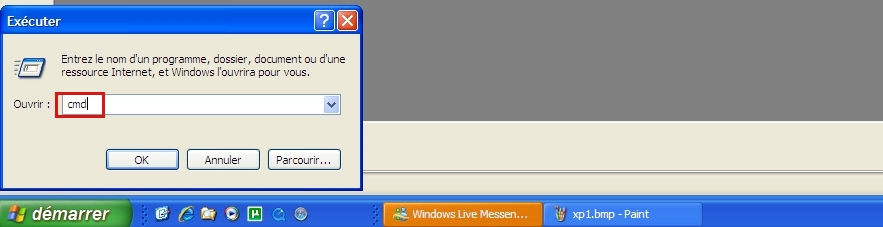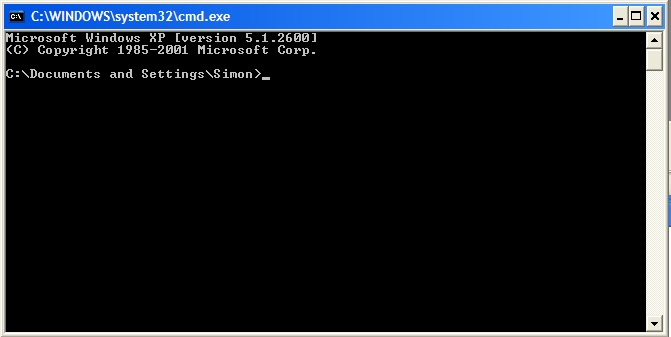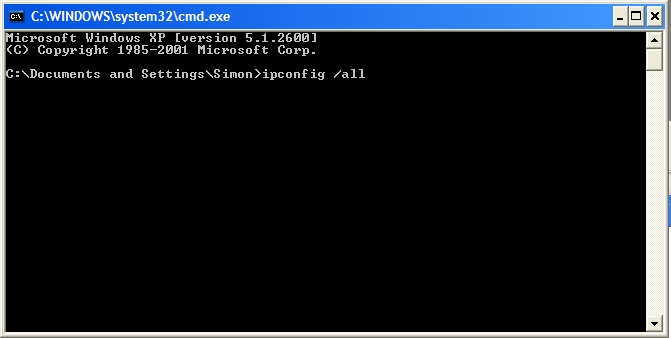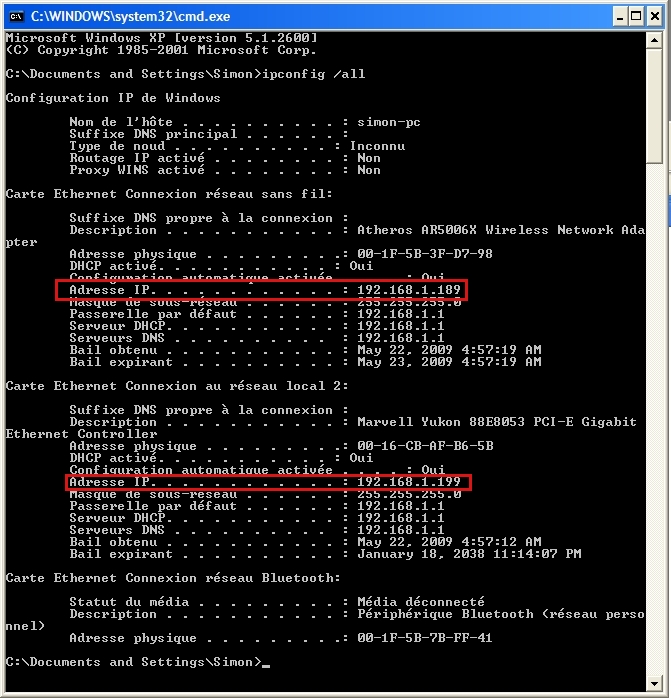Étape1: Préparation de votre ordinateur.
Pour consulter le fichier de votre Cave à vin qui sera exporter de votre iPhone sur votre PC, il va falloir le logiciel Open Office.
Le logiciel Open Office est offert gratuitement et est une suite d'application pour avoir une alternative à la suite d'application de Microsoft Office.
Il contient l'équivalent du logiciel Excel et Word. Dans notre cas, nous auront besoin du logiciel Calc qui vient avec OpenOffice. C'est l'équivalent de MS Excel, mais l'utilisation avec le fichier de cellier est plus simple.
- Si vous ne possédez pas déja OpenOffice, il faut le télécharger ici:
http://openoffice.org
Assurez-vous de télécharger la version dans la langue qu'il vous convient (Français ou Anglais)
- Une fois le logiciel téléchargé, procéder à son installation.
- Lancez le logiciel pour confirmer qu'il est bien installé et qu'il fonctionne bien.
- Télécharger ce fichier test qui contient un exemple de cave à vin provenant d'une exportation de iPhone
Télécharger le fichier Template.csv
Pour télécharger le fichier, assurez-vous de cliquer avec le bouton secondaire de la souris ( bouton de droite ) et
choisissez 'Télécharger le fichier lié sous...'
et choissisez un endroit facile à trouver comme emplacement comme par exemple sur le bureau.
Une fois télécharger, il se peut que le fichier sois renommé avec une extension différente. Si c'est le cas, il suffit de renommer le fichier 'Template.csv'
Comme par exemple, lorsque je télécharge ce fichier, il s'appelle 'Template.csv.txt' une fois sur mon bureau. Je le renomme alors 'Template.csv'
- Ouverture du fichier dans Open Office
Il y a deux manière d'ouvrir le fichier 'Template.csv', si la première manière échoue, essayez la seconde manière.
Premiere manière:
-Double cliquer sur le fichier 'Template.csv' sur votre bureau
-Open office devrait être lancé automatiquement et cet écran vous sera présenté:
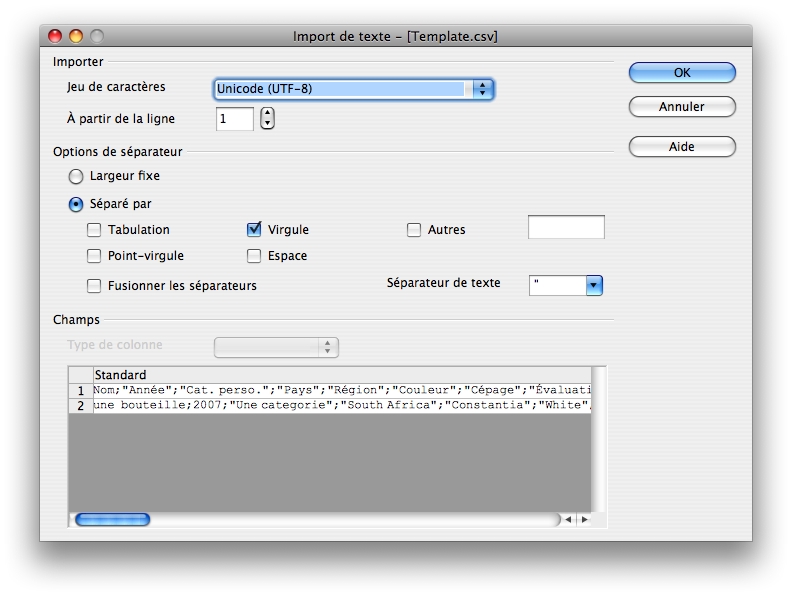
Deuxième manière:
-Lancer Open Office
-Choisisser Fichier->Classeur.
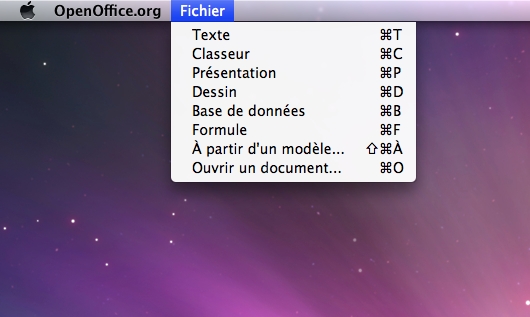
-Ensuite, Fichier->Ouvrir.
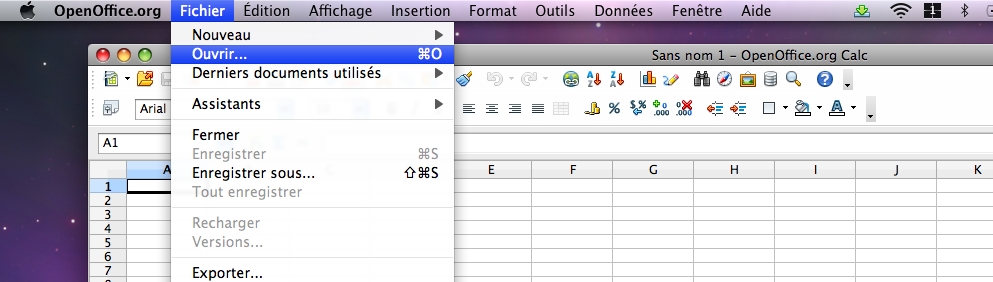
-Choisir le fichier 'Template.csv' sur le bureau et cliquer 'ouvrir'.
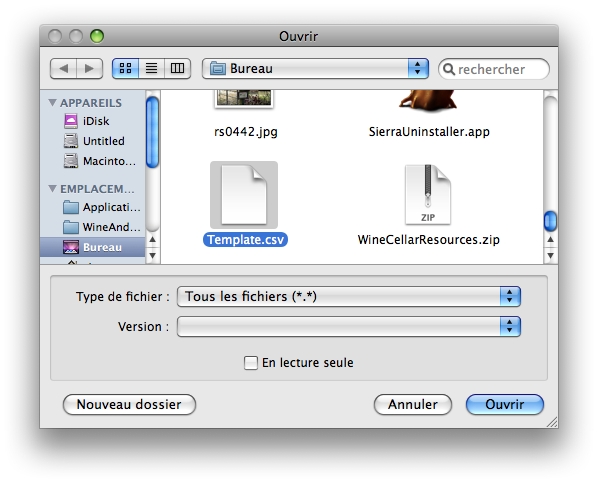
cet écran vous sera présenté:
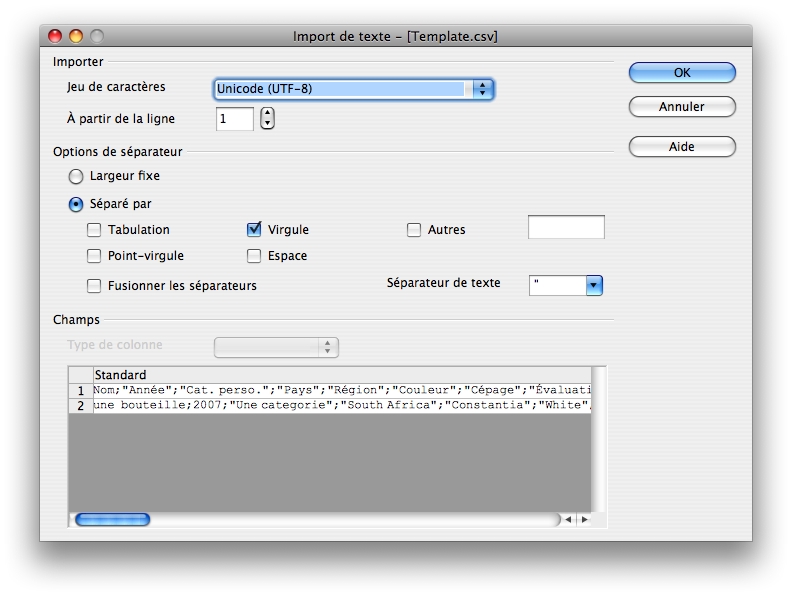
- Changer les paramètres pour que l'écran de l'étape 5 ressemble à ceci et cliquer sur OK
-désélectionner la boite 'Virgule'
-sélectionner la boite 'Point-virgule'
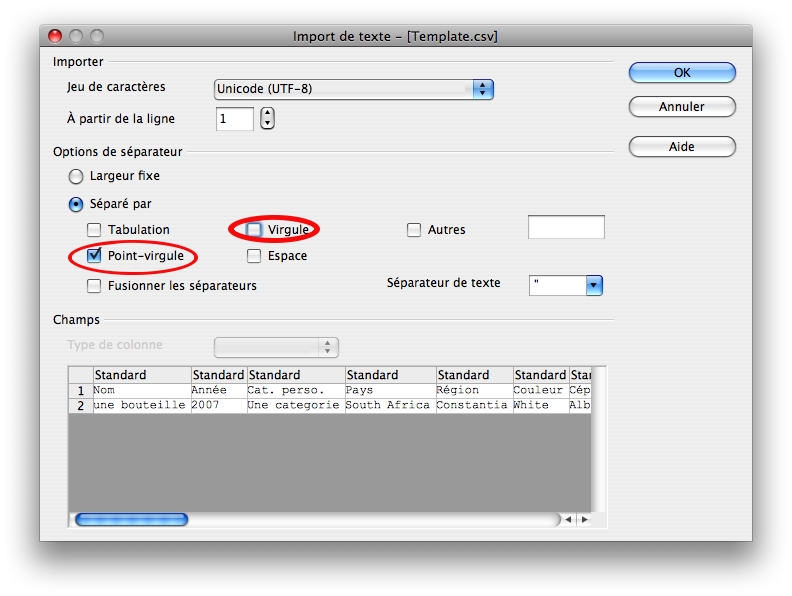
- Résultat final
-Vous devrier avoir comme résultat final cet écran dans OpenOffice:
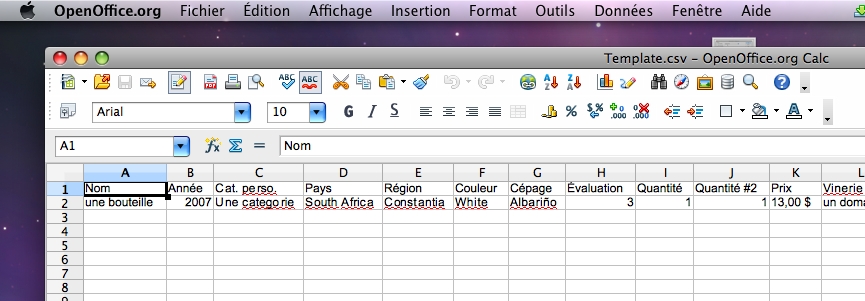
- Félicitation! vous avez complété l'étape #1
Étape 4: Instructions pour exporter votre cellier.
Suivre les étapes en ordre de gauche à droite, du haut vers le bas. Les étapes dans la colonne de gauche sont à faire sur le iPhone, et les étapes dans la colonne de droite sont à faire sur votre PC.
Colonne des étapes a faire sur le iPhone
|
Colonne des étapes a faire sur le PC
|
Lancer 'Cave à vin', ensuite bouton 'Plus...' et Exporter votre cellier, l'écran suivant devrait être affiché.
|
|
Activer le serveur Web
|
|
Noter l'adresse
|
|
|
|
Sur le PC, lancer votre fureteur favoris( Safari, Firefox, Internet Explorer)
|
|
|
|
|
|
Entrer l'adresse qui a été noté dans Safari (à la dernière étape sur le iPhone)
|
|
|
|
|
|
La page d'exportation du iPhone s'affichera
|
|
|
|
|
|
Cliquer sur le lien 'my_cellar.csv' avec le bouton de droite et choisissé l'option 'Télécharger sous...'
|
|
|
|
|
|
Choisissez l'emplacement de votre choix pour sauvegarder le fichier. Ce fichier contient toutes les information sur votre cellier.
|
Félicitation, vous avez exporté et sauvegarder avec succès votre cellier sur votre PC.
Pour voir le contenu de votre cellier sur votre PC, effectuer les étapes 5,6 et 7 de la section
Étape1: Préparation de votre PC
Au lieu d'ouvrir le fichier 'template.csv', ouvrez le fichier 'my_cellar.csv' que vous venez de sauvegarder.